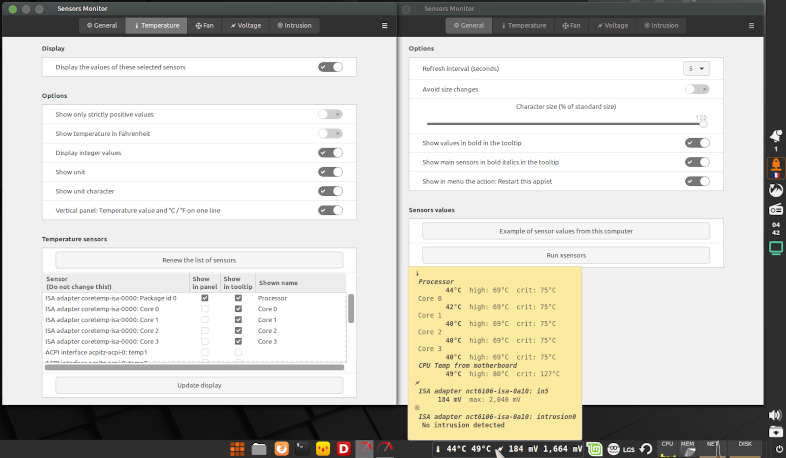
README
Sensors Monitor
This applet displays and monitors the values of many computer sensors concerning
- Temperatures (from CPU, GPU, Power Supply, Disks)
- Fan Speed
- Voltages
- Intrusions.
It notifies you with color changes when a value reaches or exceeds its limit.
It uses values from the sensors command. (See lm-sensors.)
Any suggestion to improve this Sensors@claudiux applet is welcome.
Benefits
-
Allows simultaneous display and monitoring of values from multiple sensors, including sensors of the same type. (For example: 2 temperatures, 3 voltages, 1 fan speed, 1 intrusion detector can be displayed in the panel.) The number of values displayed in the panel depends only on the size that you can or want to allow to this applet.
-
This applet's tooltip can display sensor values and limits, including those that are not displayed in the panel. The number of sensors you can display in the tooltip depends only on the height of your desktop.
-
All values are displayed in your local format.
-
Many display options are present in the settings.
-
The menu of this applet gives you direct access to the different kinds of settings, and contains useful shortcuts.
- Avoid wasted processor time and memory leaks.
Dependencies
This applet needs 4 packages:
- lm-sensors to get the sensor values.
- xsensors to display these values in an independent graphical interface.
- fonts-symbola that contains some symbols used by this applet.
- smartmontools that provides
smartctlto read disk temperature.
Sensors@claudiux helps you to install these packages, if any.
Install
From Cinnamon Settings (recommended)
Just go to System Settings > Applets then
- In the just opened window, in Download tab, search this applet with the keyword Sensors and download it.
- Go to the Manage tab of the same window, click on this applet then add it to Cinnamon.
- Open the settings of this applet and configure it as you want.
From the Cinnamon Spices website
Download the package containing the latest version of this applet and extract the contents into ~/.local/share/cinnamon/applets. Then go to System Settings > Applets and run the 2-3 steps above.
Settings
There are five tabs in settings:
- General
- Temperature
- Fan
- Voltage
- Intrusion
All these tabs are directly accessible from the menu of this applet.
FAQ
How to display the temperature of each of my disks?
Internal disks
Try to load the drivetemp module:
sudo modprobe drivetemp
If that give you a valid result running sensors, add drivetemp into the list of modules to load at startup of your computer:
echo "drivetemp" | sudo tee -a /etc/modules
External disks (on USB port)
The smartmontools package must be installed. The command which smartctl must return: /usr/sbin/smartctl
You must be a member of the sudo or wheel group. Verify using the groups command.
In the Temperature tab of this applet settings, click on the button Make disk temperature user-readable (You'll be asked to enter your password.)
Alternatively, run the commands:
echo "%sudo ALL = NOPASSWD:NOLOG_INPUT:NOLOG_OUTPUT:NOMAIL: /usr/sbin/smartctl" | sudo tee "/etc/sudoers.d/smartctl"
echo "%wheel ALL = NOPASSWD:NOLOG_INPUT:NOLOG_OUTPUT:NOMAIL: /usr/sbin/smartctl" | sudo tee -a "/etc/sudoers.d/smartctl"
Then, log out and log in your session.
How to display Nvidia video card temperature?
The applet will now automatically detect the existence of the nvidia-smi tool version 550.107.02 or higher, test to ensure that the tool is compatible, and if so will present the Nvidia GPU temperature sensors. The applet will log an info entry if the tool is found and works, or an error entry if the tools is found and fails.
The nvidia-smi tool is part of the Nvidia closed source drivers, and only supports "NVIDIA's Tesla, Quadro, GRID and GeForce devices from Fermi and higher architecture families".
(While the tool does report fan speed, it does so as a percentage so is not compatible with the fan speed features of the applet.)
When requesting help with this feature, please include the output of nvidia-smi -L as well as any entries in the '~/.xsession-errors' file related to 'Nvidia SMI'.
Many thanks to @JEleniel for her contribution!
My PC has several temperature sensors and their values are different. Why and which one to choose?
Example:
- CPUTIN = CPU Temperature Index
- AUXTIN = Auxiliary Temperature Index
- SYSTIN = System Temperature Index
AUXTIN is the Power Supply temperature sensor (if there is one) while SYSTIN relates to Motherboard.
CPUTIN and CoreTemp are different. The temperatures they indicate are not from the same sensor. CoreTemp is the sensor on the processor while CPUTIN is the motherboard CPU temp sensor.
Coretemp gives the real temperature of each processor core (Core 0, Core 1, ...) and the real global temperature of the processor in Package.
There is a part of the sensors command output:
Package id 0: +44.0°C (high = +69.0°C, crit = +75.0°C)
Core 0: +43.0°C (high = +69.0°C, crit = +75.0°C)
Core 1: +42.0°C (high = +69.0°C, crit = +75.0°C)
Core 2: +40.0°C (high = +69.0°C, crit = +75.0°C)
Core 3: +40.0°C (high = +69.0°C, crit = +75.0°C)
[...]
CPUTIN: +49.0°C (high = +80.0°C, hyst = +75.0°C)
(crit low = +127.0°C, crit = +127.0°C)The CPUTIN value can be "polluted" by the temperature of the motherboard (SYSTIN).
So, in this case, choose the Package id 0 value to display the temperature of the CPU.
In settings, no sensor appears in certain tabs.
There are different reasons:
- The kernel modules driving these sensors are not started. Beware of too recent hardware / motherboard.
- The module is successfully started but it returns a zero value and you have checked the Show only strictly positive values box. Example: Your computer is fanless, so no fan is present to send data to the fan sensor.
- Your sensor is wrong or not connected.
- Your
/etc/sensors3.conffile (or any .conf file in/etc/sensors.d) must be configured for your chip. Search if a configuration file already exists. Once config file is installed, reboot the computer.
Some values seem to be wrong
Your /etc/sensors3.conf file must be configured for your chip. Search if a configuration file already exists.
Since version 3.0.0 of this applet, you can specify certain limit values and a formula to correct the values returned by a sensor. This is often much simpler than having to modify the /etc/sensors3.conf file. The correct values and the formula will be found in the documentation of your chipset.
My computer seems to have very few sensors
Try the sensors-detect command with root rights (sudo sensors-detect). See man sensors-detect for more information.
If you have specific hardware, try to put into the /etc/sensors.d/ folder (with root rights) at least one of these .conf files.
How to report an issue or make a feature request?
- Click on the "Issues" button at the top of this page and open a "New issue".
- Start the title with: Sensors@claudiux: . This title must contain a very short description of the issue (or feature request).
- Mention me in the text: @claudiux.
- Indicate the version numbers of Cinnamon (command:
cinnamon --versionin a terminal), of sensors (command:sensors -vin a terminal) and of this applet (visible by opening its menu). - Open the General tab of settings of this applet, click on the button "Example of sensor values from this computer", copy all the content of the just opened window and paste it between two triple-backquotes in the text of the issue.
- Open a terminal and execute the command:
sensors -j. (If it does not work, trysensors -u.) Copy/paste the output in the text of the issue, also between triple-backquotes. - Describe your problem in as much detail as possible. Thank you.
Contributing
Any contribution or translation is welcome!
Translations
Thank you very much to all of these translators!
Thank the author
If you think this Cinnamon applet is useful, then please take the time to log in with your Github account and click on the star at the top of this page. It really encourages me!
Claudiux (@claudiux)

Log In To Comment!
160 Comments